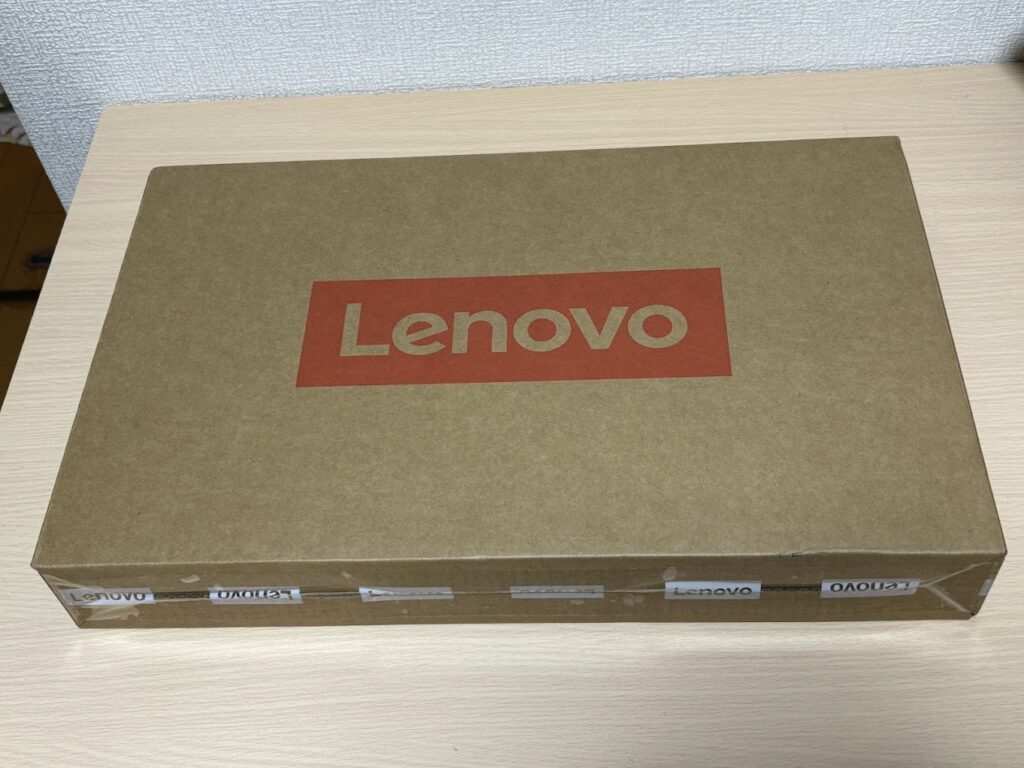皆さんこんにちは!
皆さんこんにちは!
今回はパソコンを買い替えた話をしていきます。
今回購入したパソコンはLenovoのLenovo IdeaPad Slim 5i Gen 8 です!
公式サイト↓(¥79,860)
Lenovo IdeaPad Slim 5i Gen 8
私は12世代を購入しましたが13世代も発売されています。
価格は1万円上がりますが、13世代がいい!という方はこちらからどうぞ!
Lenovo IdeaPad Slim 5i Gen 8(¥89,980)

本日の目次がこちら!(クリックでジャンプ)
パソコンを買い替えたいと思った理由
私はもともとASUSのノートパソコンを使用していました。
これも私がこのブログを始めようと考え、ウキウキで購入をし、それなりに使えていたのですが、以下の点で買い替えを検討し始めました。
動作が重たい
こちらのパソコンを2020年に購入して早四年、流石に動作が重たい。

当たり前ですが、パソコンも長年使っていれば様々なところが劣化してきます。
それに伴い、ブラウザの新しいページを開くときや、更新をするときに時間がかかったり、タイピングをしても反応しなかったりしてきました。
これでは使っていてもストレスしかたまりません。

4年も使えば買い替え時と判断しました。
文字変換が変だしBluetoothは反応しない
当時購入したASUSは日本語の変換がうまく出来きませんでした。
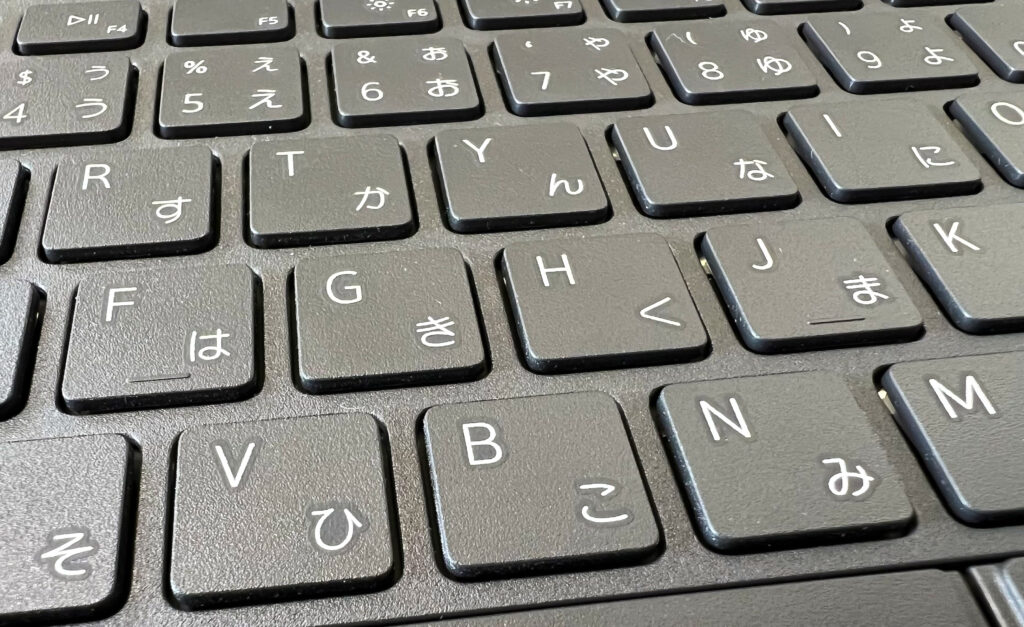
なぜか一文字だけひらがなになっていたり、謎に英語変換したりといちいちスペースキーやtabキーをつかって修正しなければいけなかったのは、ブログなどの長文を書くうえでは非常にストレスがたまります。
加えて、Bluetoothもマウスとキーボード2台つなげるとキーボードが反応しなかったり、チャタリングを起こして、作業ができないという自体が頻発していしまいました。
マジ意味わかんない!!と当時は思いながら、わざわざ無線USBのマウスを買い直したりして使っていましたが、やはり憤りは隠せません。
こんなつらい思いをしながら使うくらいならパソコンを買い替えてしまえばいいじゃない、4年も使ったんだし(2回目)と思い、買い替えをしました。
15.6インチは大きい
そして4年か使っていた感想として、私のようなパソコン初心者は15.6インチは大きすぎることに気づきました。
パソコンを持ち運ぶのにも大きな荷物となっていましたし、以前紹介したパソコンスタンドを貼り付けても、大きすぎて初期位置を決めるのに手こずってしまいました。
加えて↑で書いたような不具合がある中で、大きい画面を使っていると、移動に時間がかかり、これもやはりストレスだったのが原因です
USB PD(パワーデリバリー)非対応
最大の要因が、USBパワーデリバリー(以下、PD)に非対応だった点です。

USB PDは対応しているパソコン、スマートフォン、その他電化製品の充電をUSB type-c一本でまとめられます。
これによって、旅行や出張、ちょっとした外出時にわざわざパソコン用の充電器と、スマートフォンの充電器を分けることなく、荷物を減らすことが出来ます。
何なら車のシガーソケットでも充電できます。
パソコンの充電器はとにかく邪魔です。
ケーブルが長いし、パソコンしか充電できないし、何よりかさばります。

当時はUSB PDが今ほど浸透していなかったのもありますが、私もPDの存在を知らず、非対応のPCを選んでしまいました。
これが、2022年あたりから、パソコンを持ち歩くことが増えたことで、非常にストレスを感じており、隙あらば対応しているPCに変更したい。
そうして、もういいじゃない、4年も使ったんだし(3回目)と思いPD対応のPCへ買い替える決心をいたしました。
機械に詳しくない方でもこれからパソコンを購入しようとする方は、必ずUSB PDに対応しているかご確認ください。
今販売されているパソコンであればほぼ確実に対応しているはずですが、極まれに非対応のパソコンが紛れ込んでいます。
安価につられてそのようなパソコンを掴まないようにご注意ください。
もし何がいいか、わからないという方は、私が購入したものと同じ、もしくは新しい世代のパソコンがおすすめです。
私が購入したもの
公式サイト↓(¥79,860)
Lenovo IdeaPad Slim 5i Gen 8
新しい世代の方
Lenovo IdeaPad Slim 5i Gen 8(¥89,980)

パソコンを充電できるUSB充電器をお探しの方はこちらがおすすめです。
充電器
やすい方
ケーブル
使用した記事↓
パソコンの選び方(初心者なりのまとめ)
ここからはパソコン初心者に向けたパソコンの選び方を簡単に説明します。
ガチ勢の方はお手柔らかに・・・笑
パソコンを購入しようとすると、スペックの欄がこうなっていて
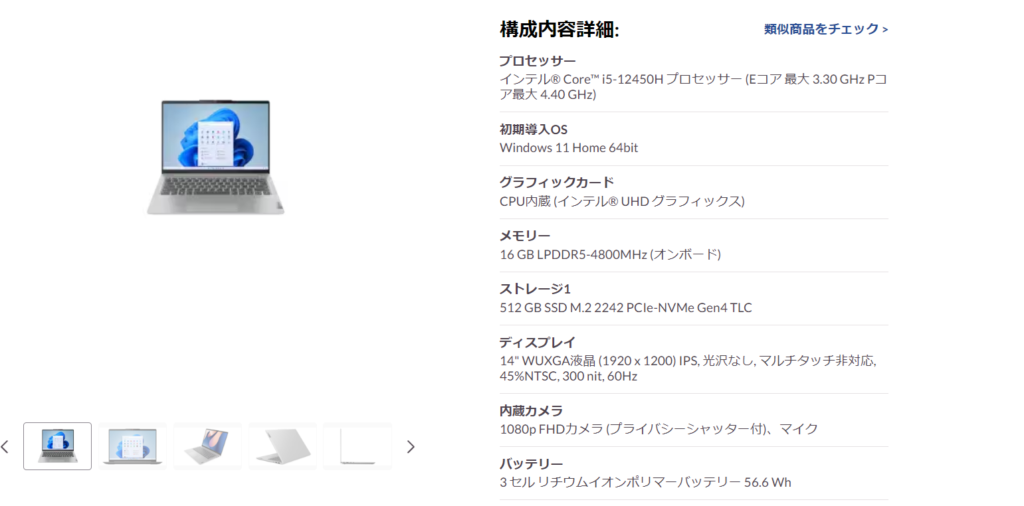
引用:Lenovo 商品ページ
これだけでもうページを閉じたくなってしまいます。
なので、どこを見ればいいか、どの数字以上のものを選べばいいかその基準の説明です。
OS
まずはOSです。
これはコンピュータ全体のシステムを管理・起動する役割を持つソフトウェアのことで、パソコンはだいたいWindowsかMacです。
よほどこだわりがある方でなければ、Windowsを選ぶのが無難です。
CPU
いわゆるパソコンにおける頭脳の部分です。

人間で言う地頭力みたいなもので、こちらはIntelのCore iシリーズとAMD社のRyzenシリーズの2つがあります。
ざっと各種類のレベルと頭脳レベルをまとめました。
| Intel Core i | AMD Ryzen | レベル |
|---|---|---|
| Core Pentium・Celeron | Athlon | 安くても買っちゃだめ |
| Core i 3 | Ryzen 3 | 安くても買っちゃだめ |
| Core i 5 | Ryzen 5 | 安心 メール、オフィス、デスクワークなど |
| Core i 7 | Ryzen 7 | 動画編集や画像編集も |
| Core i 9 | Ryzen 9 | 動画編集や画像編集も(更に高性能)ゲーム |
| Core Ultra | 動画編集や画像編集もゲームも(超こだわる方向け) |
一般の方にはCore i5もしくはRyzen5であれば十分です。
逆に言えば、シリーズに数字がないシリーズ(Ultraを除く)もしくは3がついているシリーズは絶対に買ってはいけません。
ストレスめちゃくちゃ溜まります。
加えて、7以上のシリーズはハイスペック過ぎて持て余します。
Core iかRyzenどちらを選ぶか迷っている方には、Thunderboltシリーズに対応しているCore iシリーズをおすすめしますが、どちらも大差ありません。
RyzenでもUSBtype-c給電、映像出力に対応しているものがあります。
CPUの世代
CPUには世代というものがあります。
例えば今回紹介しているLenovo IdeaPad Slim 5i Gen 8のには
Core™ i5-12450H
という項目があります。
このCore™ i5のあとにある12というのがCPUの世代です。
世代によって処理速度などが大きく変わることもありますし、あまり変わらない場合もありますが、少なくても3世代前の(2024年9月現在では11世代)ものは選ばない方が良いでしょう。
1世代前ならあまり変わらないと思います。
CPUが同じCore™ i5だとしても、その後に続く世代の数字をきちんと確認してくださいね。
私は以前家電量販店でパソコンを見ていたら、店員さんにCore i7のパソコンを勧められました。
意外と安いな~なんて思って見てみたら、11世代のCPUで危うく古いパソコンを購入してしまうところでした。
こういったトラップを避けるためにも、パソコンを購入する際にはCPUの世代もきちんと確認するようにしましょう!
メモリ
よく作業机に例えられます。
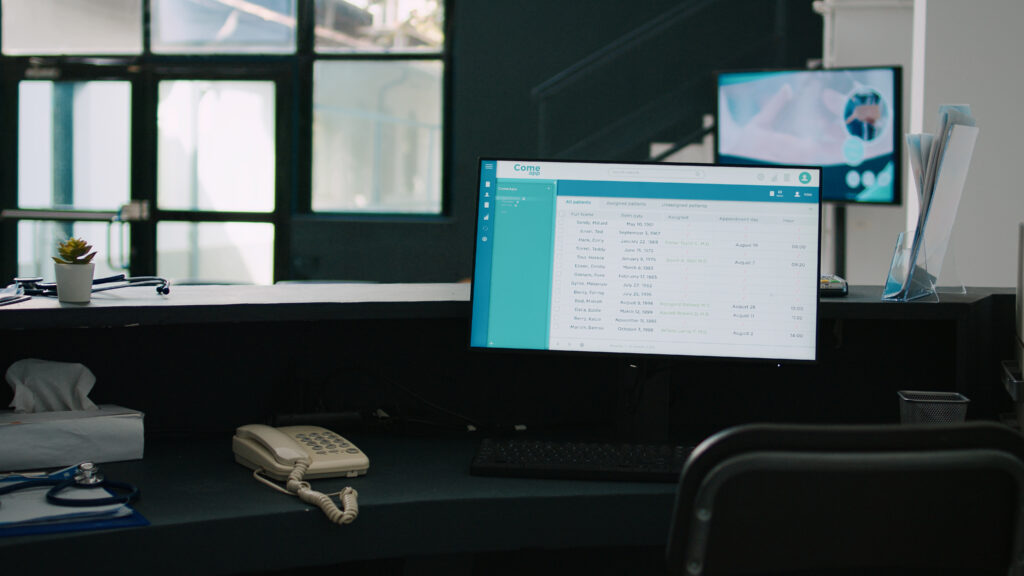
Hospital reception counter with computer showing appointments list, empty waiting room in health center. Medical examinations form on monitor at waiting area front desk, clinical advice.
メモリの数字の大きさは机の大きさとイメージしてもらえるといいです。
机が広ければ広いほど作業をするときに、ものをたくさん出しても邪魔にならず済みます。

これのお陰で、作業をするときにいちいち片付けることなく作業をすることができるので、快適に作業ができますよね?
これはパソコンも同じでメモリが大きければ大きいほどたくさん処理を行うことができるおかげで快適に作業を行うことが出来ます。
パソコン初心者の方は8GBのメモリがあればいいとされています。(できれば16GBを選べればいいでしょう)
ストレージ
ストレージとはその言葉の意味する通り、パソコンのデータを保管する機器です。

Big data center storage with full of rack servers .Cloud server room 3D rendering .
先ほど申し上げたメモリは作業机でしたが、ストレージは本棚に例えられることがあります。
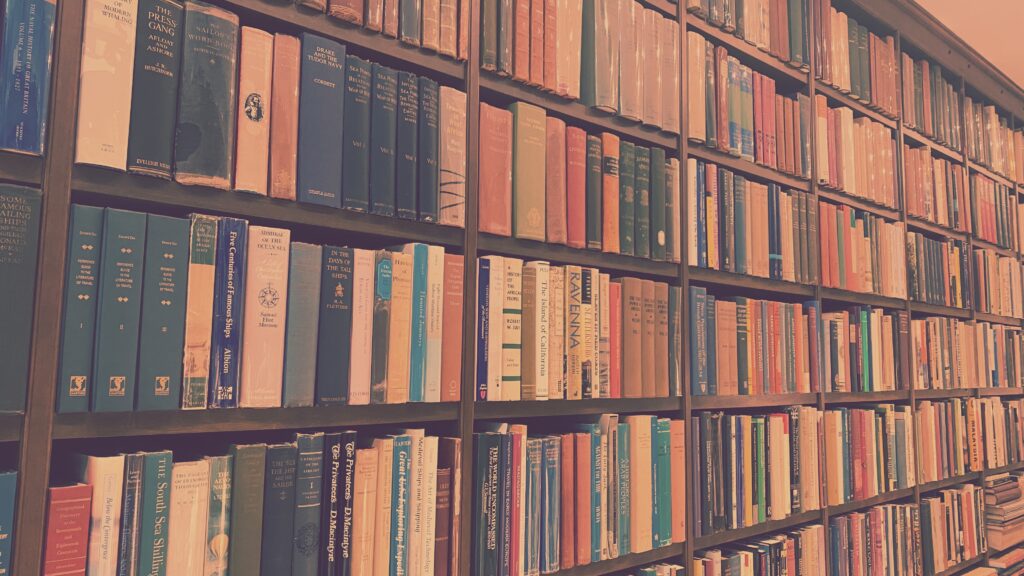
このストレージが大きければ大きいほど、パソコンにより多くのデータを保管する事ができる他、システムやアプリの立ち上げ、処理の時間を早めてくれます。
要はスペースが十分にある本棚から本を探すのと、キツキツに詰められた本棚から本を探すのでは時間が変わりますよね?
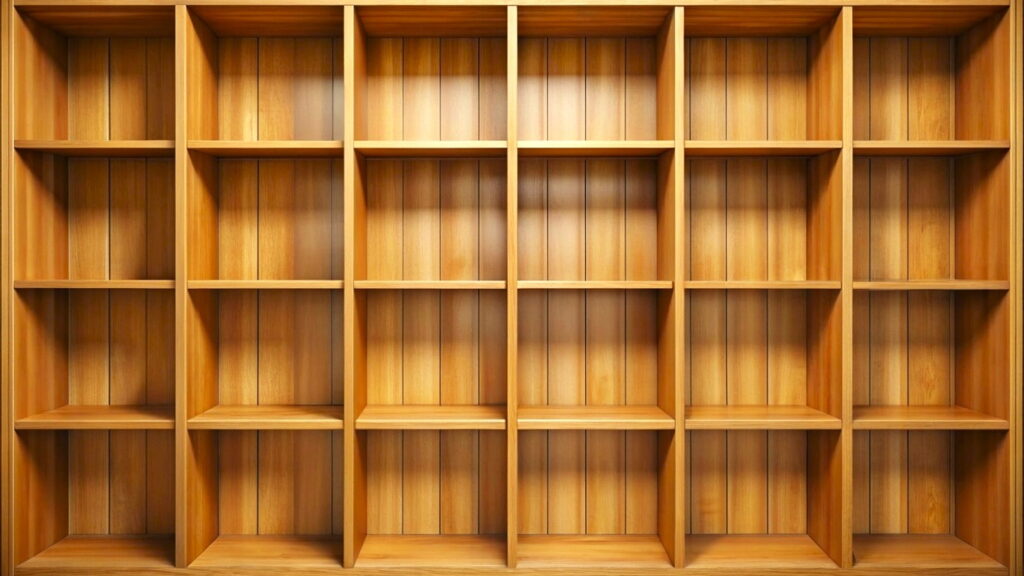
こちらも何がいいか迷ったら512GBのものを選べば無難です。
また、ストレージにも種類があって、HDDとSSDと呼ばれるものがあります。
よほどのことがない限りはSSDを選んだほうが処理速度も早く、静音性も耐久性も上のSSDを選びましょう。
重さ
大体1.5~2kgが平均です。
軽ければ軽いほうがいいですが、↑の条件のほうが重要です。
条件をクリアしたものの中から選べばいいと思います。
ディスプレイの大きさ
大きければ大きいほどいいかもしれませんが、私としては14インチくらいがちょうどいいと思います。
家での運用がメインであれば、モニターを繋げてしまえばいいですから。
デザイン
最後の最後の選考項目にしましょう。
デザインでスペックが低いPCを選ぶとやっぱり後悔すると思います。
以上のことを踏まえて、この記事を読んでいるあなたにおすすめなのが、私の購入したLenovo IdeaPad Slim 5i Gen 8です。

新しい世代の方
Lenovo IdeaPad Slim 5i Gen 8(¥89,980)

実物紹介と実際の感想
早速私が購入した商品の実物紹介です。
開封していきます

中身はこんな感じ

説明書
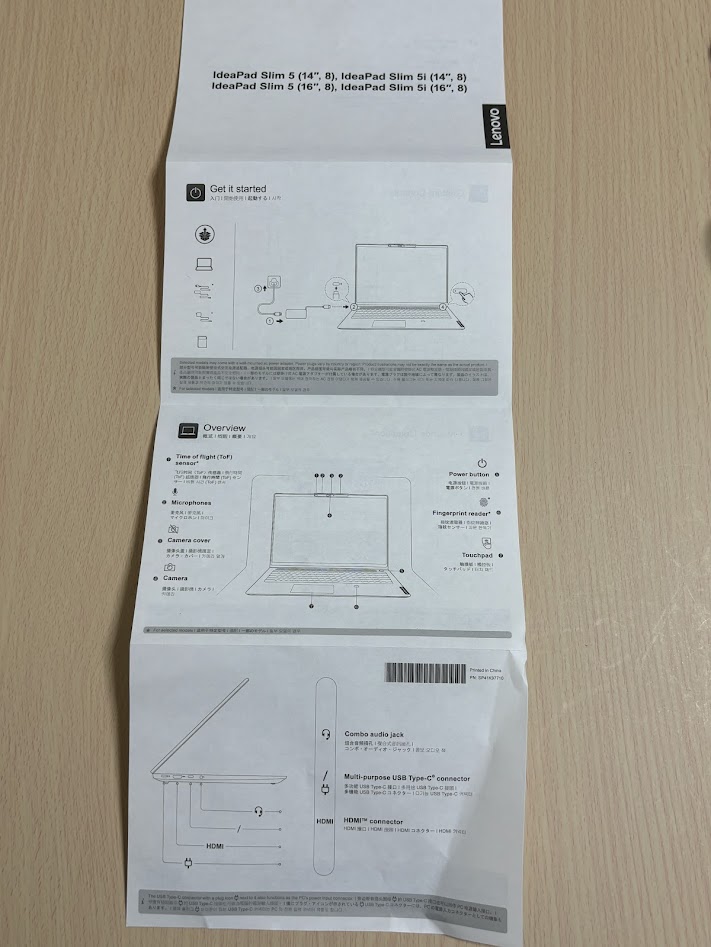
充電ケーブル

念願のtype‐Cです!やったね!

本体を絶対に傷つけまいという固い意志を感じますね

デザインはシンプルなグレー

いいんです、パソコンはシンプルで。
どうしてもおしゃれなやつを使いたいならMacBookを買ってください。
裏面

なぜ斜めっているのだろう・・・特に書くことはありません。
ディスプレイはこんな感じ

ベゼルもそこまで気になりません。技術の進歩ってすげー
カメラ部分

覗き見防止のシャッター付き
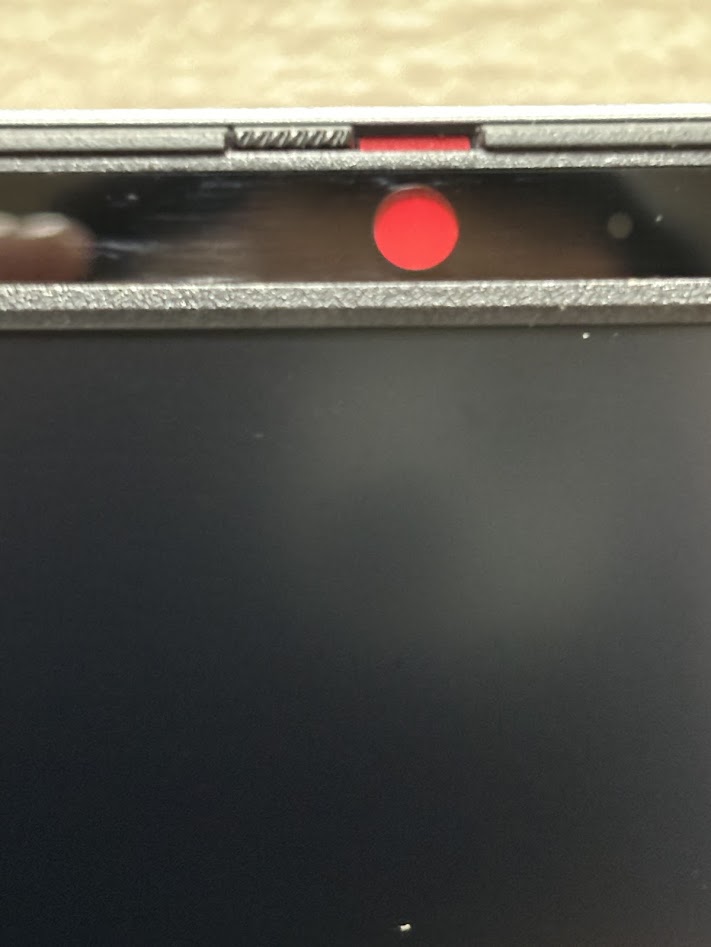
カメラをオープンするとこんな感じ

使わないなら基本的に潰しても構わないと思います。
スイッチオン!

なんと、キーボードが光ります。
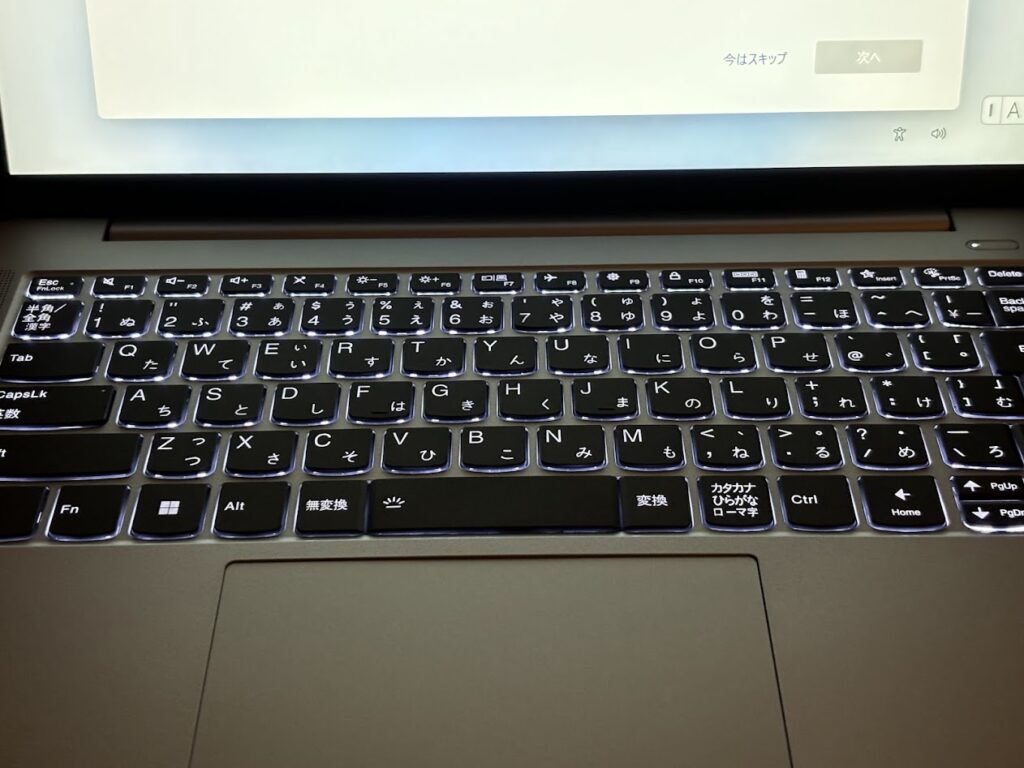
暗闇で使うとちょっとかっこいい!
テンキーはありません。
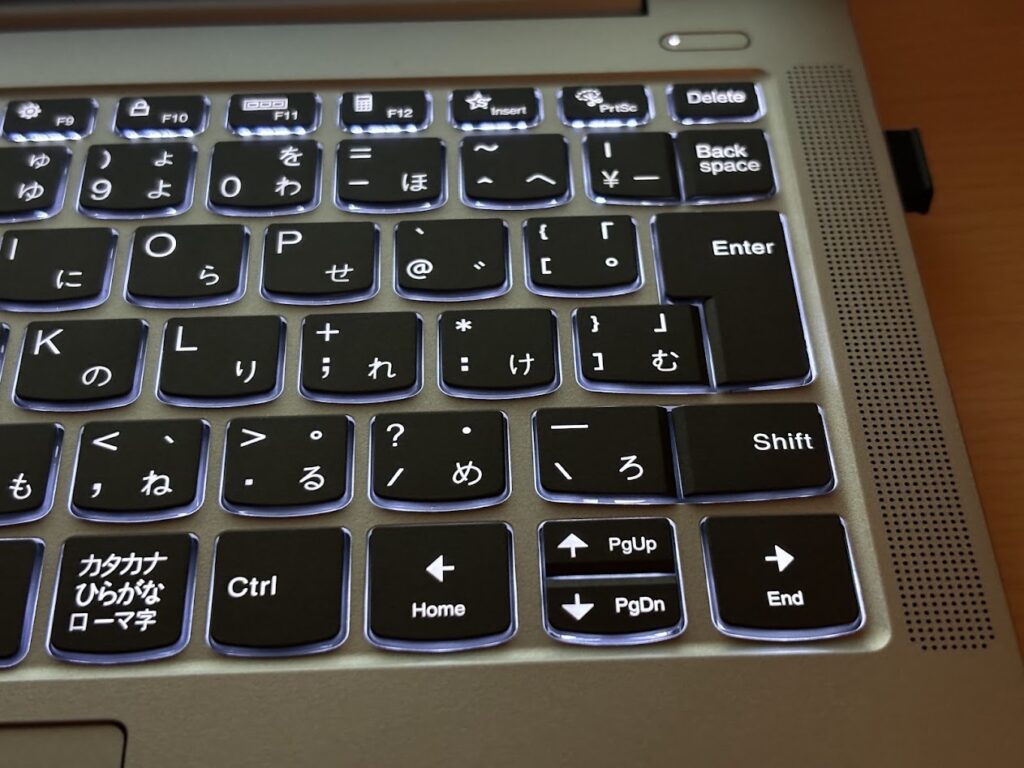
キーボードは日本語対応です。エンターキーも大きくて押しやすい。

ちなみにキーボードが光るのは設定でオフにできあmす。
というより使ってたらそのうち消えました。
左側のインターフェース

type-CのUSBポートが2つ(どちらのポートでも給電を行います)HDMIポート、イヤホンジャックがあります。
右側

USBtype‐A(3.2です)が2つ、マイクロSDカードスロットがあります。
なんやかんや設定をして、
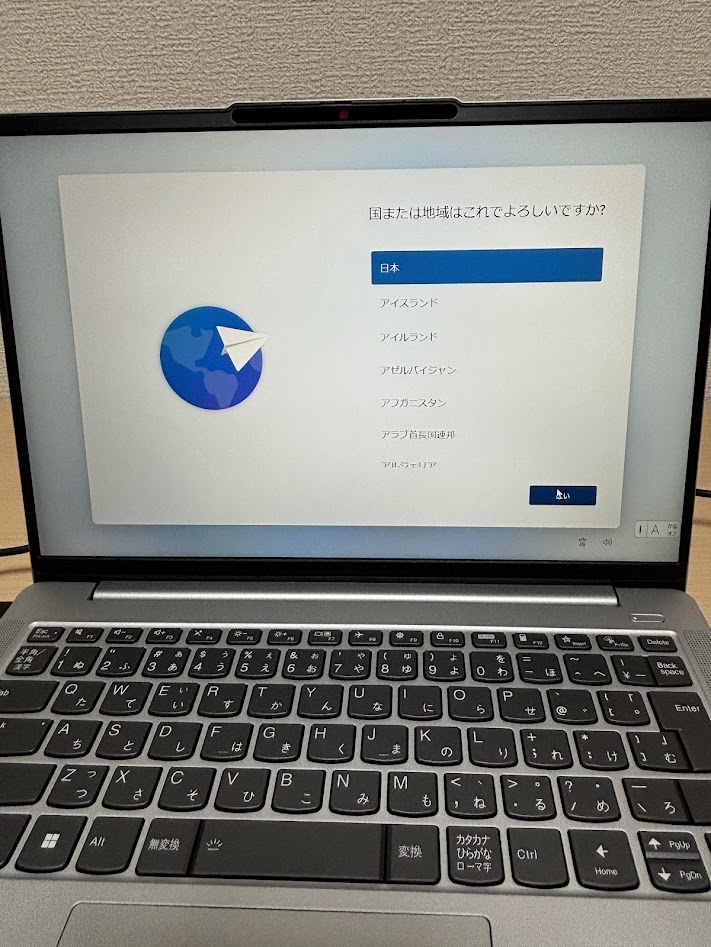
色々待って

ついに始動です!

あとは前のPCからパソコンスタンドを剥がして

剥がれた姿

こいつを新しいPCへ貼り付けたら完成です!

2年使ってから剥がしての再使用ですが、問題なく使用できます。さすが!
ちなみにPCから剥がしても裏面が傷ついたりベタつくことはありませんでした。

新しいパソコンを買い替えたら、こちらも併せてのご購入をおすすめします。
マウスは変わらずに使い続けることにしました。

ボロボロだけど使い勝手いいし、壊れたら今度はトラックボールでも試してみようと思います。
同じものは売ってなかったですが↓の色違いです。
使ってみての不満点
ここからは以前のパソコンと比べたデメリットを紹介します。
デメリットといっても致命的ではなく(今のところは)あったらいいなぁぐらいです。
画面サイズが小さくなった
当たり前ですが、ディスプレイが15.6インチから14インチへ下がっているので最初は違和感がありましたが、使っていくうちに慣れました。
それよりも、持ち運び時の手間が減ったのでとても満足しています。
どうしても家で大きい画面でやりたい方はモニターを導入したほうがいいです。
テンキーがない
これも先ほど同様にPCのサイズが小さくなったのでテンキーがなくなりました。
これもキーボード上部の数字を使えば簡単ですし、キーボードはあとから別で購入すればいいだけなので無問題です。
(テンキーだけも発売されています)
指紋認証がなくなった
唯一にして最大のデメリット。
ログイン時やChromeに保管したパスワードを使いうときに前までは指紋で一瞬で解除できたのに、それがなくなったのでいちいちパスコードを打たないといけません。
商品ページ見たときはあったのに、これは13世代以降の搭載でした。悔しい。
値段は1万円上がりますが、指紋認証は便利なので、これから購入される方は新しい世代のものを購入するのがおすすめです。
Lenovo IdeaPad Slim 5i Gen 8(¥89,980)

まとめ
以上が私がパソコンを買い替えた経緯とおすすめのパソコンの紹介でした。
パソコンの進化は目覚ましく、ここ2.3年でかなりの性能向上が見られ、私自身も驚きました。
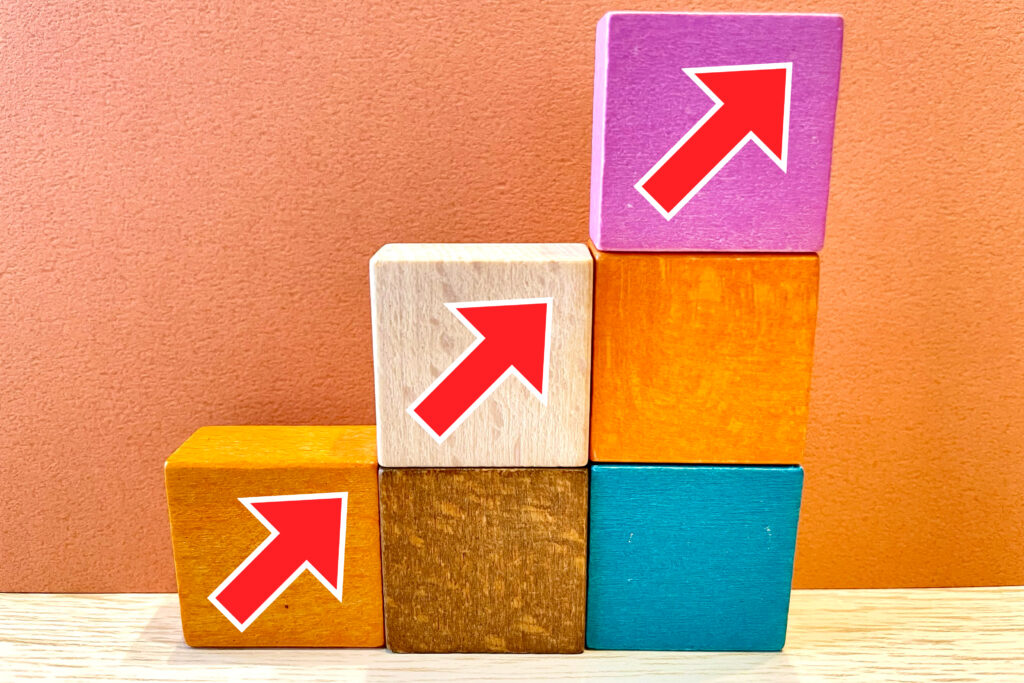
何よりUSB PDの存在は大きいですね。
一昔前はパソコンの充電器といえば、大きくて重たくて邪魔で仕方なかったのが、今ではスマートフォンと同じ充電器で共有することが出来ます。
(出力がきちんとあるものが必要ではありますが、このレベルのパソコンであればほぼ問題ありません)
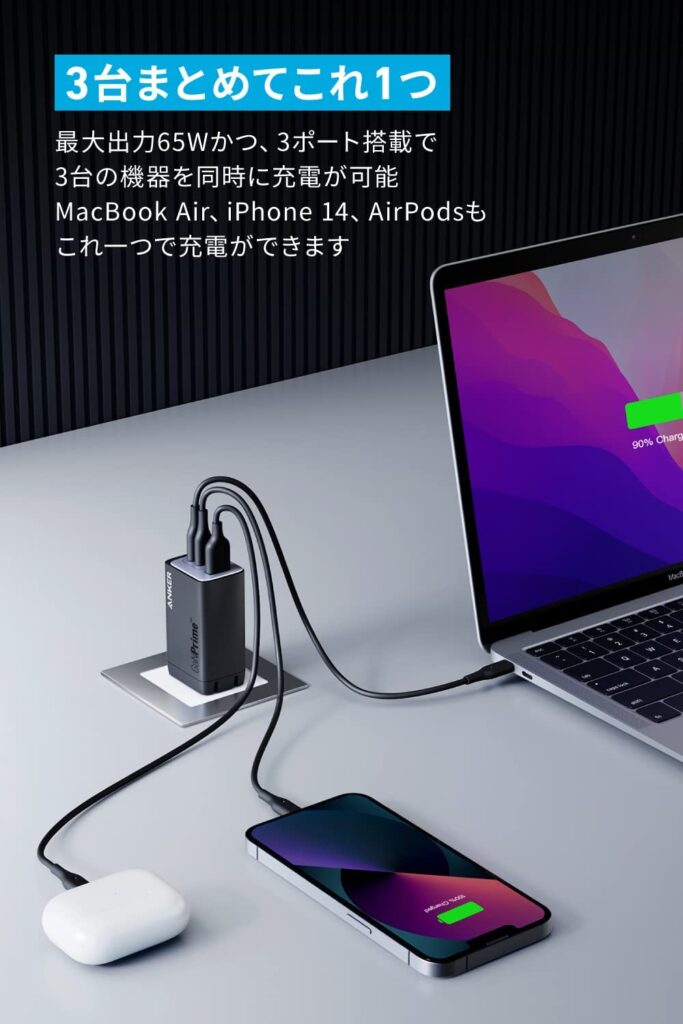
仕事、出張、旅行など、パソコンを持って出かけるときの荷物が減るというのは大きな進歩です。
パソコンを買い替えたいけどどれを選べばいいか分からないという方は先程私がまとめたようにCPU、CPUの世代、メモリの大きさ、ストレージを基準に選べば問題ありません。
上記をすべて満たした最適解が、今回私も購入した、Lenovo IdeaPad Slim 5i Gen 8 です。
公式サイト↓(¥79,860)
Lenovo IdeaPad Slim 5i Gen 8
価格は1万円上がりますが、13世代がいい!という方
Lenovo IdeaPad Slim 5i Gen 8(¥89,980)

こちらのほうが指紋認証もついています。
CPUがCore i5 の12世代、メモリが16GB、ストレージが512GBでUSB PDにも対応している、まさしくちょうどいいパソコンとなっています。
動画編集やクリエイター、ガチゲーマーを目指すわけではなく、パソコンを使ってネットサーフィンや動画鑑賞、メールやブログ作成のみという方はこちらのパソコンをおすすめします。
私も新しいパソコンを片手に、これからもあなたのお役に立てる記事をたくさん書いていきますので、これからも応援よろしくお願いします!
今回の記事が少しでも参考になれば幸いです。
最後まで読んでいただきありがとうございました!
私が購入したパソコンはこちら
公式サイト↓(¥79,860)
Lenovo IdeaPad Slim 5i Gen 8
私は12世代を購入しましたが13世代も発売されています。
価格は1万円上がりますが、13世代がいい!という方はこちらからどうぞ!
Lenovo IdeaPad Slim 5i Gen 8(¥89,980)

ノートパソコンに付けているスタンドはこちらの記事で紹介しています。
私が使っていて良かったものを紹介しているので、よろしければこちらもどうぞ!